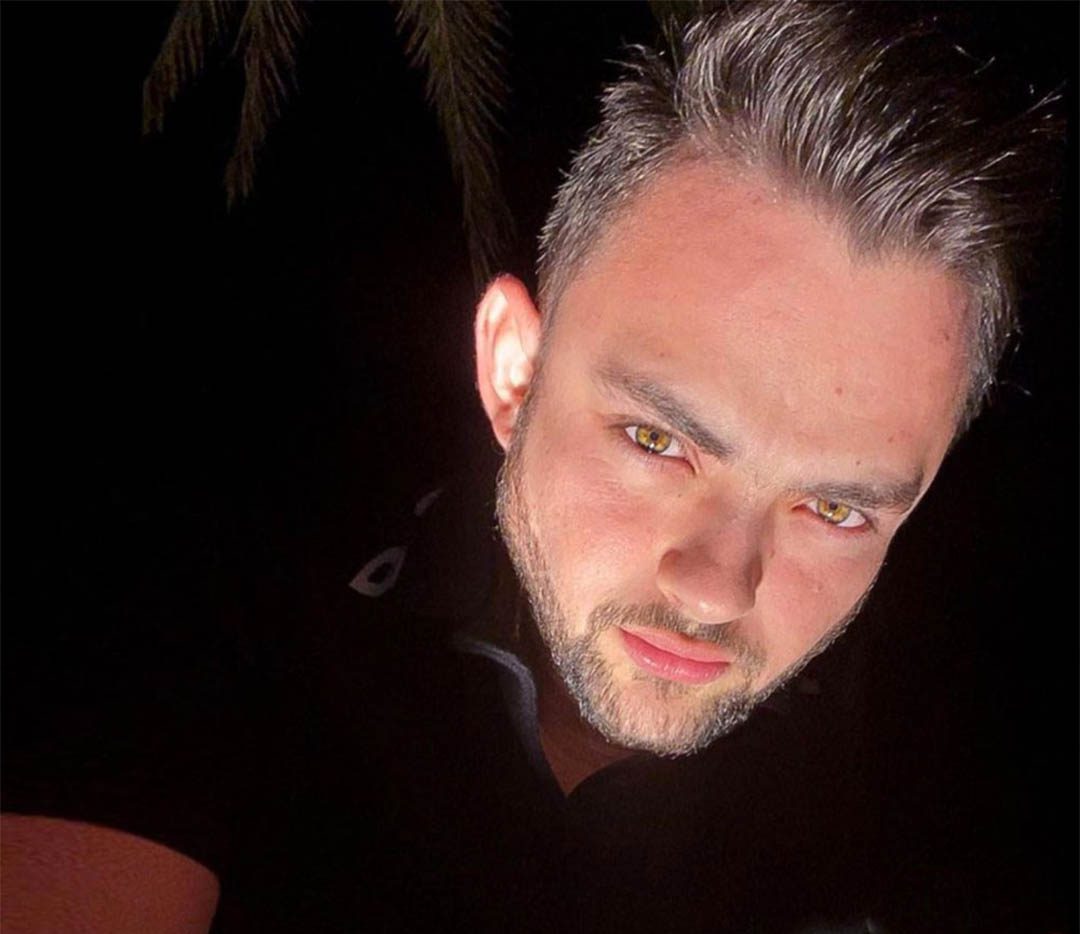O PODER DOS FILTROS ELETRÔNICOS
Recursos eletrônicos que podem dar aquele “algo mais” na hora de editar às suas fotografias, mudando o resultado final
Texto: Ricardo Bruini
Imagens: Divulgação
Pode parecer contraditório (afinal, sempre buscamos captar fotografias com um mínimo de ruído e granulação para obtermos a melhor qualidade e detalhes mais límpidos), mas aplicar ruído em uma fotografia já feita pode conferir à imagem um impacto visual diferenciado. Rabiscos, “amassados” e outras imperfeições também contribuem para se obter o tal resultado “despojado”. Aplicar em conjunto o filtro de vigneting (visto na edição anterior) potencializa ainda mais esse efeito.
Para obter um efeito de ruído, abra a foto no Photoshop e vá até “Filtro”. Escolha “Ruído” e, em seguida, “Adicionar Ruído”. Altere a intensidade até obter a granulação desejada. Como de costume, evite os excessos! Na mesma caixa é possível optar por ruído “Uniforme” ou “Gaussiano” (a opção Uniforme produz um resultado mais harmonioso) além de também oferecer a opção “Monocromático” (que será aplicada somente aos pixels que sofrerem acréscimo de ruído, não à foto como um todo). Pronto! Sua foto já pode ser salva no formato que desejar, arquivada ou compartilhada nas redes sociais.
- Filtro Envelhecido
- Filtro Pintura
- Filtro Ruído
- Filtro Saturação
Saturação aumentada
Em alguns casos, a saturação pode ser aumentada até que as cores se tornem muito mais vibrantes. Uma dica é não utilizar fotos de pessoas, já que a cor da pele, quando distorcida, não oferece bons resultados. Também deve-se tomar cuidado para que o acréscimo de saturação nas cores não gere artefatos de cor (aqueles quadrados distorcidos que podem aparecer devido à compressão da imagem). Aumente aos poucos a saturação e vá observando os resultados. Muitas vezes, aumentar o contraste da imagem contribui para um efeito mais perceptível e impactante.
Após abrir a foto no Photoshop, primeiramente aumente o contraste da imagem (escolha uma foto que aceite bem o aumento do contraste). Para iss, vá até “Imagem”, “Ajustes”, “Brilho/Contraste” – na edição anterior falamos para evitar “Brilho/Contraste” e preferir “Curvas” ou ”Níveis”, mas, para este exemplo, a manipulação direta do contraste já oferece bons resultados – e aumenta o contraste a fim de se obter uma imagem mais densa e “urbana”.
Em seguida, vá novamente até “Imagem”, “Ajustes” e, desta vez, escolha “Matriz/Saturação”. Aumente “Saturação” gradativamente, até perceber que as cores adquiriram um aspecto mais vibrante, mas antes que artefatos ou pixels distorcidos apareçam. Agora, basta salvar a fotografia no formato desejado, sendo o mais comum para compartilhamento o JPEG.
Pintura ou quadrinhos
Se a intenção for causar um impacto realmente intenso e deixar de lado qualquer aparência de imagem “real”, uma boa opção é o efeito que simula uma pintura, ou ainda, o estilo das histórias em quadrinhos.
Escolha uma foto na qual esse tipo de efeito caia bem, vá até “Filtro”, depois “Artístico” e, em seguida, “Aquarela”. Note que três controles se abrirão: “Detalhe do Pincel”, “Intensidade da Sombra” e “Textura”. Uma dica é colocar “Textura” no valor mínimo, “Detalhe do Pincel” em um valor intermediário e ir variando “Intensidade da Sombra” até obter o resultado que mais o agrade (quanto mais “Sombra”, mais densa ficará a fotografia; quanto menos, mais suave). Pronto! Agora, salve a fotografia em JPEG ou outro formato que desejar.
Envelhecido
Já vimos, em edições anteriores, como o efeito “Preto e Branco” dá um ar atemporal à foto. Vimos, também, que efeitos do tipo “Retrô” fazem exatamente o contrário, dando à imagem uma noção de que foi feita em uma época entre as décadas de 1960 e 1970. E se você quiser um efeito de foto antiga? É muito simples obter o resultado.
Vá até “Imagem”, “Ajustes” e escolha “Matriz/Saturação”. Em seguida, clique na opção “Colorir” (no canto da caixa de diálogo). Coloque a seta de “Matriz” entre o vermelho e o amarelo, a fim de se obter uma tonalidade de laranja quase marrom. Diminua suavemente a “Saturação” e, como as fotos antigas costumam sofrer com o ajuste de exposição, aumente ligeiramente “Luminosidade”, só o suficiente para a fotografia ganhar um ligeiro tom “esbranquiçado”. Pronto: sua foto está com aparência de início do século XX.
Há infinitas opções de bom gosto para manipular suas fotografias. Uma dica é ir até “Imagem”, “Ajustes” e escolher a opção “Variações”. Uma caixa repleta de opções de colorização irá aparecer. Vá escolhendo e observando qual mais o agrada. Outra sugestão é ir até “Filtro”, “Artístico”. Uma janela com várias opções irá se abrir. Vá clicando em cada uma delas e observe os resultados.
Evidentemente, apresentamos opções bastante simples e que qualquer um com conhecimento mínimo pode executar sem grandes problemas. Com algum conhecimento do software, o usuário obterá resultados ainda mais surpreendentes que os padrões básicos apresentados.
Caso o leitor ache muito complicado aplicar esses filtros através de programas de manipulação de imagens como o Photoshop, poderá escolher uma opção ainda mais simples e dar aquele ar especial com aplicativos existentes em sites de compartilhamento, como o Instagram. O importante é ter bom senso e bom gosto para aplicar o filtro adequado a cada foto (e não ter medo de deixar a criatividade fluir).